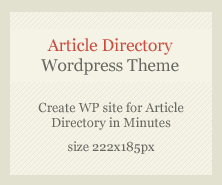cle windows 11, Microsoft’s latest operating system, offers a sleek and modern interface, performance improvements, and features that make it stand out in the world of computing. However, one common challenge many users face is dealing with unnecessary clutter, bloated system files, and performance issues. For those looking to enhance the speed and performance of their PC, a “CLE” or Clean Windows 11 installation can be the answer.
In this article, we’ll guide you through the process of performing a clean install of Windows 11, discuss its benefits, and provide tips on optimizing your system for a smoother experience.
What is a CLE (Clean) Windows 11 Installation?
A clean installation of Windows 11 (CLE Windows 11) refers to installing the operating system from scratch rather than upgrading from a previous version of Windows or restoring from a backup. This method ensures that you get rid of unnecessary files, apps, and any previous system settings that might slow down your computer. Essentially, it gives your system a fresh start, allowing you to eliminate performance bottlenecks.
Why Choose a CLE Windows 11 Installation?
- Improved Performance
Over time, Windows systems tend to accumulate junk files, temporary data, and unused programs. These can slow down your computer and cause instability. A clean installation of Windows 11 ensures that your PC is free from such baggage, resulting in improved system speed and responsiveness. - Fewer Errors
Upgrades from previous versions of Windows may bring along old errors, conflicts, or incompatible software. By starting fresh with a clean install, you minimize the chance of encountering such issues. - Fresh Start with New Features
With Windows 11 introducing new features such as the redesigned Start Menu, Virtual Desktops, Snap Layouts, and Widgets, a clean install allows you to fully embrace and configure the new OS from the ground up, without any legacy settings interfering. - Enhanced Security
Clean installations ensure that your system is free from viruses, malware, or any other security threats that may have been carried over from a previous Windows version.
How to Perform a Clean Install of Windows 11
Follow these steps to perform a clean installation of Windows 11 on your PC:
1. Check System Requirements
Before starting, make sure that your computer meets the minimum system requirements for Windows 11. This includes having:
- A compatible 64-bit processor.
- 4GB of RAM or more.
- 64GB of storage or more.
- TPM 2.0 (Trusted Platform Module).
- A DirectX 12 compatible graphics card.
2. Backup Your Data
A clean installation will erase all data from your drive, so it’s essential to back up your files. Use an external drive, cloud storage, or a backup tool to save your important documents, photos, and other files.
3. Create a Bootable USB Drive
To install Windows 11, you need a bootable USB drive. You can use the Windows Media Creation Tool or download the Windows 11 ISO file directly from Microsoft’s website. Follow the on-screen instructions to create a bootable USB drive.
4. Restart Your Computer and Boot from USB
Plug the bootable USB into your PC and restart it. During boot-up, access your BIOS or UEFI settings (usually by pressing the F2, F12, or Esc key, depending on your system) and select the USB drive as the primary boot device.
5. Install Windows 11
Once the installer loads, select your language, time, and keyboard preferences. When prompted, choose the option to install Windows 11. During the installation process, you will be asked where to install Windows—select the drive that you want to clean, and proceed.
Note: If you’re reinstalling Windows on the same drive, you may need to format the drive to remove the existing operating system completely.
6. Complete the Setup Process
After installation, your computer will restart, and you’ll be prompted to configure Windows 11. Follow the on-screen instructions to set up your account, privacy settings, and network preferences.
Post-Installation Tips for Optimizing Windows 11
Once you’ve installed Windows 11, here are some additional steps you can take to optimize and enhance your experience:
- Install Drivers
Ensure all your hardware devices (graphics card, network adapter, sound, etc.) have the latest drivers installed. Windows 11 will often install generic drivers automatically, but it’s good practice to check the manufacturer’s website for the latest updates. - Configure System Settings
Windows 11 has many customizable features. Adjust your display settings, privacy preferences, and notifications according to your needs. - Install Essential Software
After your clean install, download and install your essential software, such as browsers, office applications, and media players. - Optimize Startup Programs
Go to Task Manager (Ctrl + Shift + Esc) and disable unnecessary startup programs to speed up your PC’s boot time. - Enable Windows Security
Make sure that Windows Security is active and up to date. Windows 11 comes with built-in security features like Windows Defender Antivirus, which provides robust protection.
Conclusion
Performing a CLE (Clean) installation of Windows 11 can make a world of difference in terms of system performance, stability, and security. While the process may seem daunting, following the steps outlined above can ensure that your Windows 11 experience is optimized and efficient. Remember to back up your data before you begin and take the time to personalize your new system after installation.
With a fresh and clean start, you’ll enjoy all the benefits Windows 11 has to offer, including a more responsive, secure, and feature-rich computing experience.